12 Tips for Delivering a Knockout Business Presentation
From Wendy Russell (
about.com)
1. Know your material:
Knowing your material thoroughly will help you decide what information is essential to your presentation and what can be left out. It will help your presentation to flow naturally, allowing you to adjust to unexpected questions or events, and it will help you feel more comfortable when speaking in front of an audience.
2. Don't Memorize:
This is, after all, a presentation, not a recital. Every presentation needs two major components -- life and energy. Recite from memory and your presentation will be sadly lacking both of these factors. Not only will you lose your audience, but you will be hard-pressed to adapt to unexpected events that may throw you off your mental script.
3. Rehearse Your Presentation:
Rehearse your presentation out loud, accompanied by the slide show. If possible, get someone to listen while you rehearse. Have the person sit at the back of the room so you can practice speaking loudly and clearly. Ask your listener for honest feedback about your presentation skills. Make changes where necessary and run through the whole show again. Keep repeating until you feel comfortable with the process.
4. Pace Yourself:
As part of your practice, learn to pace your presentation. Generally, you should spend about one minute per slide. If there are time constraints, make sure that the presentation will finish on time. During your delivery, be ready to adjust your pace in case you need to clarify information for your audience or answer questions.
5. Know the Room:
Be familiar with the place in which you will speak. Arrive ahead of time, walk around the speaking area, and sit in the seats. Seeing the setup from your audience's perspective will help you decide where to stand, what direction to face, and how loudly you will need to speak.
6. Know the Equipment:
If you are using a microphone, make sure it works. The same goes for the projector. If it's your projector, carry a spare bulb. Also, check to see if the projector is bright enough to overpower the room's lighting. If not, find out how to dim the lights.
7. Copy Your Presentation to the Computer's Hard Drive:
Whenever possible, run your presentation from the hard disk rather than a CD. Running the show from a CD may slow your presentation.
8. Use Remote Control:
Don't hide at the back of the room with the projector. Get upfront where your audience can see and hear you. Also, just because you have a remote, don't wander around the room -- it will only distract your audience. Remember you are the focal point of the presentation.
9. Avoid Using a Laser Pointer :
Often the projected light dot on a laser pointer is too small to be seen effectively. If you are at all nervous, the dot may be hard to hold still in your shaking hands. Besides, a slide should hold only key phrases. You are there to fill in the details for your audience. If there is vital information in the form of a chart or graph that you feel your audience must have, put it in a handout and refer to it rather than having to point out specific details of a slide to your audience.
10. Do Not Speak to Your Slides:
Many presenters watch their presentation rather than their audience. You made the slides, so you already know what is on them. Turn to your audience and make eye contact with them. It will make it easier for them to hear what you are saying, and they will find your presentation much more interesting.
11. Learn To Navigate Your Presentation:
Audiences often ask to see the previous screen again. Practice moving forward and backwards through your slides. With PowerPoint, you can also move through your presentation non-sequentially. Learn how to jump ahead or back to a certain slide, without having to go through the entire presentation.
12. Have a Backup Plan:
What if your projector dies? Or the computer crashes? Or the CD drive doesn't work? Or your CD gets stepped on? For the first two, you may have no choice but to go with an AV free presentation, so have a printed copy of your notes with you. For the last two, carry a backup of your presentation on a USB flash drive or email yourself a copy, or better yet, do both.
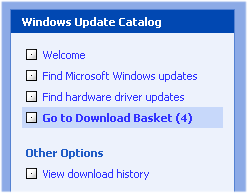 Here you can download all updates for all Windows XP OS types, and driver updates. Any updates you select will be collected in your Download Basket. If you have all updates you need, click on the link for your Download Basket. Here you can review/remove the updates you have selected. Press the Browse button to browse for a folder on your system/network where you want to save the files, then press the Download Now button. You have to accept the License Agreement, after which the files will be downloaded.
Here you can download all updates for all Windows XP OS types, and driver updates. Any updates you select will be collected in your Download Basket. If you have all updates you need, click on the link for your Download Basket. Here you can review/remove the updates you have selected. Press the Browse button to browse for a folder on your system/network where you want to save the files, then press the Download Now button. You have to accept the License Agreement, after which the files will be downloaded.